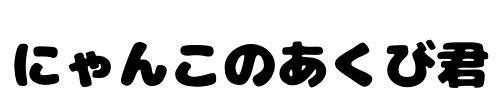7年程使用しているノートパソコンの動作が遅くなってきたので新しいPCを考えていたところ、ブログ更新がメインであればChromebookのコスパが良いと聞いたので、予算3万円程度で探したところ「Lenovo Ideapad Duet」のAmazon限定版を発見、早速買ってみましたので、感想をお伝えします。
AmazonPrime会員なので、翌日届きました。

ノートパソコンのダンボールで届くと思っていたので、きれいな箱を見て「あ、ノートPCではなく、タブレットなんだな」と初めて気づきました(笑)。iPhoneやiPadの箱に似ていて、密閉度が高いので箱の開け締めが気持ち良いです。
開けてみると、Pad本体と組み立てイメージがプリントしてあります。タブレット、スタンド、キーボードで表現されています。

本体と取り出してみた。

付属品は以下の通り。
左上:背面カバー兼スタンド、右上:本体
左下:キーボード、右下:USBType-C-イヤホン変換ケーブル、USBtype-Cケーブル、アダプタ

本体とは別に本体背面に取り付けるカバー兼スタンドが付属しています。表面は布なので手触りがサラサラしています。

本体とはマグネットで合体します。磁力が強いのでしっかり付きます。スタンド機構は手動で開く形になります。

キーボードもマグネットで合体して組み立て完了です。

キーボードは男性にはちょっと手狭かなと感じましたが、使用してみると全く問題ありません。Enterキーが小さいですが押し間違えることもないですし、静音なのでキー音も気になりません。
今回の投稿もこのキーボードを使用しましたが、入力はスムーズでした。ただし、自宅で作業する場合には、マウスとキーボードを用意した方が作業効率が良いです。

本体側面には、電源ボタンとボリュームボタンがあるので、電源ボタンを押して起動します。ChromeOSのロゴが表示されます。ドキドキ・・

始めに「ネットワークへの接続」が表示されるので、WiFiの接続先を選択して接続します。

規約が表示されるので、内容を確認して「同意して続行」を選択します。

「Chromebook」へのログイン
Googleアカウントを入力して「次へ」を選択します。

その後、何度か「次へ」を選択すると立ち上げ完了です。
非常に簡単でした。
Chromebookデビューなので、分からないことが多いですが、何ができるのか楽しみです。